Part 2.5 MAC BigSur Users- Install & Uninstall GlobalProtect
This
article will guide you through the install/uninstall process of GlobalProtect using a Mac.
Install GlobalProtect
Please do the following steps in order to install GlobalProtect. Any missed steps will result in GlobalProtect not installing correctly.
Step 1. Click here to download a copy of GlobalProtect for Mac.
Step 2. Click Download
Step 3. Open the file
Step 4. Click Continue
Step 5. Click Continue
Step 6. Click Continue
Step 7. Click Install
Step 8. Type in Computer Admin User Name and Password, and click Install Software
Step 9. Click Close
Step 10. Click Keep (helps uninstall GlobalProtect later)
Step 11. Open GlobalProtect (globe icon is at the top of your computers desktop)
Step 12. Type in portal address: onevpn.intuit.com and click connect
Step 13. Enter Intuit User ID and click next
Step 14. Enter Intuit credentials Password and click Sign On. Follow the prompts to set up your PingID.
If you still are not able to connect to Global Protect, follow the steps below
Step 1. Click Open Security Preferences
Step 2. Click the lock Icon (bottom left corner), then enter Computer Admin Username and Password to unlock
Step 3. Click allow
Step 4. Click allow
Step 5. Click the Firewall Tab and make sure your Firewall is On
Step 6. Click Firewall Options
Step 7. Click the + button
Step 8. Scroll and click GlobalProtect
Step 9. Click add
Step 9. Click Ok
You have successfully downloaded GlobalProtect. You should now be able to access Intuit Tools.
Note: If you are getting a the following GlobalProtect notification, please make sure you have AVG antivirus download, installed, and have run a security scan on your device. Intuit required Mac devices to have a 3rd party antivirus to access their VPN.
Note: If you are getting a the following GlobalProtect notification, please make sure you have AVG antivirus download, installed, and have run a security scan on your device. Intuit required Mac devices to have a 3rd party antivirus to access their VPN.
Uninstall GlobalProtect
Before uninstalling GlobalProtect you must be logged into the Admin User profile, or have their Admin Credentials. There are 2 Options to uninstall GlobalProtect.
Option 1:
For this option you must be logged into the Admin User profile. Please do the following on your device to uninstall GlobalProtect:
Step 1. Open the Launch Pad / All Apps
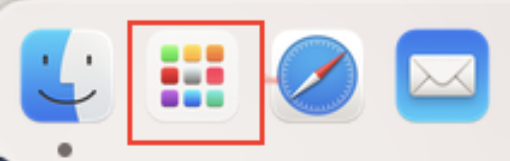
Step 1. Open the Launch Pad / All Apps
Step 2. In the Search field type Terminal
Step 3. Click on Terminal (black icon)
Step 4. Copy and paste this link into the terminal box that appears (no spaces before or after): sudo /Applications/GlobalProtect.app/Contents/Resources/uninstall_gp.sh
Step 5. Press Enter
Step 6. Enter your computer Admin login PW, then press Enter (note: you will not see any characters/letters appear when typing, but please be sure that your computer is receiving the information)
Step 7. Enter your computer Admin User name and PW, then press Ok
Step 8. Let it run for a few minutes, then check to see if GlobalProtect was deleted
Step 9. Restart device
Option 2
This option is the one you will use to Uninstall using GlobalProtect Install Package.
Step 1. Head over to your Downloads to see if GlobalProtect is still there.
If not please download it again by clicking here so that it appears in your downloads.
Once it appears in your download, please click on Global Protect to open the install package. (see above picture)
Once it appears in your download, please click on Global Protect to open the install package. (see above picture)
Step 1. Once it opens, Click Continue
Step 2. Click Continue
Step 3. Click Uninstall GlobalProtect, then click Continue
Step 4. Click Install
Step 5. Type in your Admin User Name and Password, then click Install Software
Step 6. Then it should complete the action, click Close
Related Articles
Part 2: Intuit - Install and Setup GlobalProtect
GlobalProtect VPN download link for Windows: https://vpn.intuit.com/global-protect/getmsi.esp?version=64&platform=windows. GlobalProtect VPN download link for Mac: https://vpn.intuit.com/global-protect/getmsi.esp?version=64&platform=mac. Select the ...Part 4: Intuit - Connect to GlobalProtect VPN
Before signing into GlobalProtect VPN, have you already downloaded and installed GlobalProtect? If yes, continue with the login information below. If not, please follow the steps in this article. Intuit - Install and Setup GlobalProtect Once ...Part 3: Intuit - PingID
Step 1: Click link to start download. https://www.pingidentity.com/en/resources/downloads/pingid.html Step 2: Enter/scan barcode from GlobalProtect to PingID. Step 3: Send an SSO Push to your PingID indicating you are a valid user. Resources: Part 1: ...Intuit - GlobalProtect/SSO/Salesforce Not Connecting - Windows (Revised)
Most issues can be fixed by verifying these steps. For your benefit, follow these steps closely before opening a ticket. Option 1: Verify Computer Settings Right Click on Google Chrome and select Close All Windows Double check Windows Updates ...Part 1: Intuit - Initial Login - Order of Operations
Intuit Initial Login will occur in the following order (click each for further instructions): Global Protect VPN Intuit SSO Dashboard Intuit Password Portal Intuit Login Process Before starting, please make sure you have a way of keeping track of the ...