GigOBot - What is it & How to Use it
What is Gig-O-Bot?
Gig-o-Bot is Omni's automated help-center agent that answers questions, and can direct you to particular Omnipedia Articles for more information. Think of them as an automated chat bot providing answers or directing you to the proper ticket escalation route if they can't help.
How do I use Gig-O-Bot?
1. Open Gig-O-Bot
You can visit any Omnipedia Article page and click on Gig-O-Bot's chat icon 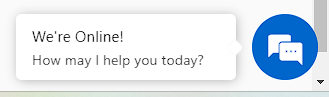 located in the bottom right hand corner to open or start a new session.
located in the bottom right hand corner to open or start a new session.
- Gig-O-Bot's icon is even on this article you are currently reading now!
2. Select the option you need help with
After opening Gig-O-Bot's chat you will notice it asks what it can help you with today. You will chose the option that is generally associated with your situation.
3. Interact with Gig-O-Bot
Let's say that you need help with Time Adjustments/Scheduling; you will then interact with Gig-O-Bot selecting the best option that suits your Time or Scheduling Needs.
4. Continue with your Conversation
You will continue to select the best options that are associated with your question or need through Gig-O-Bot. In this photo example Drop Shifts was selected.
5. Select your Program, Project, or Client Specific Brand
If your request through Gig-O-Bot is client specific you will need to ensure that the proper Project is selected. For this example since dropping a shift is client specific a selection will have to be made for the client shift that needs to be dropped.
Please Note: You may need to scroll up or down in Gig-O-Bot's chat box to find your program.
6. Verify your Program, Project, or Client Specific Brand
Gig-O-Bot will ask that the program or project that you select is the position that shows within Humanity. Select Yes, or No, to verify that the program or project you selected is correct.
7. Enter Your Omni GBA Email
Gig-O-Bot will verify your information through your Omni GBA Email, you will need to enter your full email once Gig-O-Bot asks for this information.
- Please Note: If you enter an incorrect email when interacting with Gig-O-Bot if your issue or concern needs to be escalated, it will not route properly.
8. Production or Certification?
Select whether you are in Production or Certification for the Program or Project that you have selected.
9. Select the Date
For this example since the interaction with Gig-O-Bot that was selected was dropping a shift, Gig-O-Bot will ask you to select the date of the shift you would like to drop. Click on the Shift date/time to open the calendar.
10. Choose the Date & Time
Once the calendar pops up you will need to choose the date and time for the shift you want to drop.
- Please Note: Make sure that your CORRECT time zone is selected when dropping a shift, Omni's default time zone is Eastern this can be corrected by clicking on the timezone link in the calendar.
11. Click the Blue Submit
Once you have set your date and time for the shift you want to drop, you will then click on the blue Submit button.
12. Complete the Chat
You will complete the chat with Gig-O-Bot until it advises you you request, concern, or question is successful. Since the shift that was requested to be dropped within this scenario was outside of Omni's 48-hour policy, Gig-O-Bot did advise the GBA that they are unable to drop their shift.
Important Information
What you need to know about Gig-O-Bot Requests:
Your Gig-O-Bot ticket request will go to the direct Omni Inbox for the department, in order to receive a resolution as soon as possible please use the below information when reviewing your Gig-O-Bot Requests:
1. ONE Request:
Our Omni Departments work to provide the best efficient resolutions or answers to GBAs, please only send one request at a time within 48-72 business hours. If your request has not received a resolution or answer within 72 business hours; please check your ORIGINAL Gig-o-bot request first. DO NOT create additional Gig-o-Bot chats or requests about the same issue or concern as this will delay receive a response or resolution further.
2. Check Your Request Status
If it has been 48-72 hours, please check the status of your request ticket first as a resolution or answer may have been provided to you. If you need assistance checking on the status of your request you can CLICK HERE to view the Omnipedia Article associated with checking ticket status requests.
3. Respond within the Original Request
If it has been 48-72 hours, and you have already checked your request status and it is showing open; please send a message to your ORIGINAL Request, asking for updated information. DO NOT create additional requests about the same issue or concern as this will delay receiving a response from our Omni Departments even further.
Related Articles
Looking for more information on Gig-O-Bot or Tickets? Visit the related articles below!
Related Articles
GigOBot - What is it & How to Use it
What is Gig-O-Bot? Gig-o-Bot is Omni's automated help-center agent that answers questions, and can direct you to particular Omnipedia Articles for more information. Think of them as an automated chat bot providing answers or directing you to the ...GigOBot - What is it & How to Use it
What is Gig-O-Bot? Gig-o-Bot is Omni's automated help-center agent that answers questions, and can direct you to particular Omnipedia Articles for more information. Think of them as an automated chat bot providing answers or directing you to the ...How to Use Omnipedia
Omnipedia In this article, you will find information on Omnipedia, Omni's Online Knowledge Base, with instructions on how to use it. Review the information below as needed. What is Omnipedia? Simply put, Omnipedia is Omni's online Knowledge Base. It ...Installs & Access - Using Omnipedia
In this article, you will find instructions on how to use Omnipedia, Omni's Knowledge Base. Instructions Self Help Portal and Knowledge Base What is it? Put simply, this Knowledge Base is an online library of information or guides about topics, ...Tickets- What Are They & When to Use Them
In this article, you will learn what tickets are, how to submit tickets, and when to submit tickets. What are Tickets? Omni has multiple communication methods available to support you during your business collaboration! Omni strongly recommends the ...