Office.com - Sign In and Microsoft Authenticator App Guide
This article will help you Sign into office.com and set up your Multifactor Authenticator the correct way.
Special Note: If you just need help sharing your location in your Microsoft Authenicator App, click on this link for a step by step walk through. Steps 24-32 show you how to adjust your app permissions.
Step 1: Go to office.com and click Sign In
Step 2: Your username is ends with @omnigba.com. Enter it and click Next. (this is NOT your yahoo.com, gmail.com, etc account)
Special Note: If you dont know your @omnigba.com email address, go to your personal email and look for the subject "MUST READ: Critical Info". In the middle of the email, it will say, "Here is your Omni SSO: firstname.lastname.12345@omnigba.com"
Step 3: Click forget password
Step 4: Prove that your are a human by entering the characters in the picture. Then click Next.
Special Note: These characters can be case sensitive.
Step 4: Verify your account with your alternate email, text mobile, or call mobile
Step 5: Create a new password, confirm new password, and click finish
Step 6: "Click Here" Sign in with your new password. Put in your @omnigba.com email address and new password.
Step 7: A page will pop up, "More information is required." Click Next.
Step 8: Follow the prompts by downloading the Microsoft Authenticator app ON YOUR PHONE, including enabling notifications. Click Next.
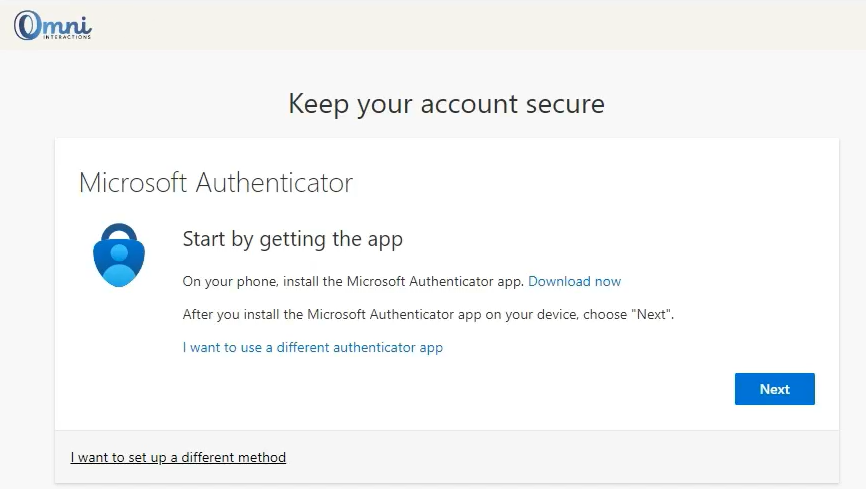
Step 9: If a pop up comes up on your phone, all notifications, your location, and then select add an account "Work or School". Click Next.
Special note: You may need to click the plus button in the authenticator app, then work or school.
Step 10: On your phone, scan the QR code. Once it is scanned, click Next.

Step 11: You phone on the authenticator app it will ask, "Are you trying to sign in?". Look at your computer screen and put the number into your phone, Press enter on your phone.
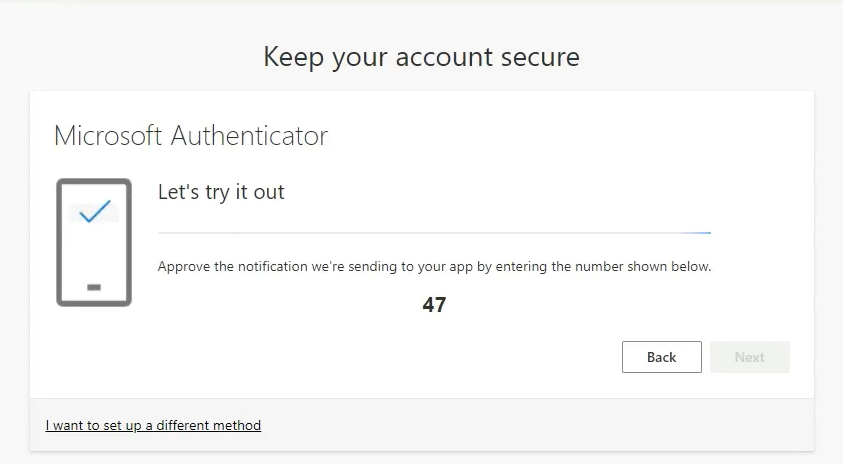
Step 12: The computer screen will show the notification was approved. Then click Next.
Step 13: Click Done
Step 14: You can choose yes or no to continue to be signed in. This is your decision.
Step 15: Congrats! You are now Signed In!
Special Note: Whenever you access Teams, your Omni Email, Humanity, etc always have your authenicator app pulled up to approve authenticator pushes.
If your still having issues, open a ticket by using the Bot in the bottom right hand corner, select DESD - Tech Support, and follow the prompts. To avoid confusion, please do not open more than one ticket.
Related Articles
MFA - Granting Location Permissions to Microsoft Authenticator
As part of our ongoing security policies, we are implementing a new authorization process for our Omni tools such as Humanity, Bright Pattern, Omni Zimbra, Microsoft Teams, and Omni Help Center. What does that mean for you? You will now be required ...Installs & Access - Installing Microsoft Authenticator (MFA) & Setting Permissions
Please follow the steps below to install and setup Microsoft Authenticator (MFA). To begin, hover your mouse over the right side of the image and click to move to the next slide. Omni MFA with Microsoft Authenticator by Walter Wirtz ***If the ...Communicating in the Omniverse - Microsoft Teams Setup
You need to have Microsoft Authenticator (MFA) installed and set up on your mobile device before installing and downloading Microsoft Teams. If you haven't installed and set up MFA, please visit this article first MFA- Installing & Setting up ...Installs & Access - Microsoft (MS) Teams - Download, Install & Login
You need to have Microsoft Authenticator(MFA) installed and set up on your mobile device before installing and downloading Microsoft Teams. If you haven't installed and set up MFA, please visit this article first MFA- Installing & Setting up ...Omni's Simple and Easy - Single Sign On - Provided in Welcome Email #1
Before signing into Office.com, you must download and install the Microsoft Multifactor Authenticator. Please refer to the following articles to install the MFA. MFA Installing & Setting up Microsoft Authenticator (MFA) & Setting Permissions MFA- ...