Windows- Locking and Unlocking the Screen
If you're working on any of Omni's projects/tools and you need to leave your computer for a little while, you can protect your work by "locking" your computer. Locking your computer keeps your files safe while you are away from your computer.
A locked computer hides and protects programs and documents and will allow only the person who locked the computer to unlock it again. You unlock your computer by logging in again (with your ID and password).
The easiest way to lock Windows 11 computer screen is to use the keyboard lock.
- Press and hold the Windows logo key on your keyboard (this key should appear next to the Alt key), and then press the L key. Your computer will be locked, and the Windows 11 login screen will be displayed.
Now, to unlock your computer from the Windows 11 login screen, press Ctrl + Alt + Delete (press and hold down the Ctrl key, then press and hold down the Alt key, press and release the Delete key, and then finally release the keys). Or click anywhere on the screen to bring the password screen. 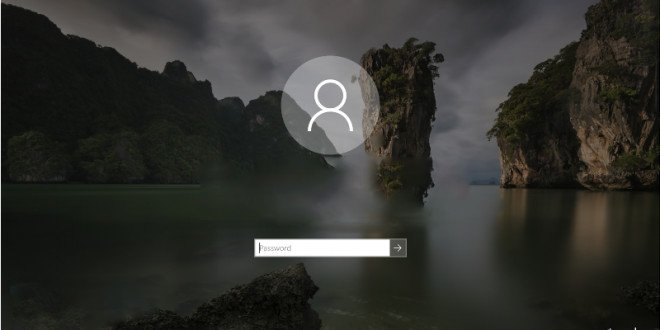
- Enter your ID password. (Note: If you have more than one account, be sure to type the password of the account you were using when you locked your computer.)
- Press the Enter key or click the right-pointing arrow button.
Related Articles
Windows 10 End of Life Annoucement
Windows 10 End of Life As of October 14, 2025, they will no longer provide security updates, patches or technical assistance for the Windows 10 operating system. What this means for you is that while your Windows 10 PC will continue to function, it ...Getting Started with the Omniverse - Updating Windows PCs
Windows Updates Frequently Asked Questions Why should I regularly update my PC? How do I check for updates on my Windows PC? Should I install optional updates? Do I need to restart my PC after installing updates? Updating Your Windows PC At Omni, you ...Windows- Keyboard Shortcuts
Keyboard Shortcuts Overview Keyboard shortcuts are keys or combinations of keys that provide an alternate way to do something you would typically do with a mouse by using the keys on your keyboard. Knowing these keyboard shortcuts will save you a lot ...Update Your PC- Windows
How To Update Windows Welcome! In this article, we will take a look at how to make sure your computer is properly updated, so the installation of Omni programs and applications runs smoothly on your Omni Day. When installing certain programs, ...MS Teams- Screen-Sharing During Meetings
In this article, you will find instructions on how to share you screen during Microsoft Teams meetings. In Microsoft Teams, you can show your desktop, a specific app, a whiteboard, or a presentation in a meeting. Instructions Step 1: Share Content ...