Global Protect
The following article will walk you through important information regarding Global Protect
Option 1: Verify Computer Settings
- Double check Windows Updates INCLUDING Optional Updates
- Verify any third party Antivirus (example Malwarebytes/McAfee/Avast, etc) are uninstalled or turned completely off.
- Run a security scan
- Verify you are plugged in with an ethernet cord
- If you are plugged in with an ethernet cord, disconnect from Wi-Fi. To disconnect from Wi-Fi, in the right hand corner, click on the the computer screen icon, and verify Wi-Fi is not selected.
- In the bottom right hand corner click on Global Protect (it will look like a gray circle). If you don't see it, click on the up arrow, then click on Global Protect or in the search bar, type Global Protect, click on open.
- The Global Protect Box will pop up. In the upper right hand corner, click on the 3 lines, then click Settings
- Verify your username is two letters followed by six digits and the portal says onevpn.intuit.com
- Click X in the upper right hand corner and try to connect
- Inside Google Chrome, try to get into Intuit Tools Portal. If it loads, you are in. Ensure popups, microphone, and Sound are allowed.
You can do this by going to CCP, click the lock next to the URL, and make sure Sound and Microphone are checked, then click Site Settings - On left side of page, click on Privacy and Security. In the middle of page, look for Popups and redirects and change it to Allow
- Refresh the webpage (its at the top, left of the lock)
If Option 1 steps did not work, proceed to Option 2.
Option 2: Uninstall/Reinstall GlobalProtect
- Open Add and Remove Programs and Uninstall GlobalProtect.
- Go to the Downloads folder and delete GlobalProtect.
- Go to the Recycle Bin and also delete it from there.
- Type Apps in the Search bar and open Apps & Features. Change the "Installing Apps only from Microsoft Store" drop-down to Anywhere, but warn me before installing an app that's not from the Microsoft Store.
- Install GlobalProtect:
- Do NOT pick the App option. Click on Continue Installing from outside the store.
- Click Next, Next, Next, Close.
- Enter onevpn.intuit.com and connect.
- Sign in with the correct username and password and PingID push. Try to get into Intuit Tools Portal and CCP. Ensure that pop-ups are allowed. To make sure popups are allowed follow steps 10 and 11 mentioned in Option 1 ^.
If your still having issues, open a ticket by using the Bot in the bottom right hand corner, select DESD - Tech Support, and follow the prompts. To avoid confusion, please do not open more than one ticket.
Global Protect - Security Scan
Windows PC typically run their own Defender security scans, but occasionally you will need to run the security scan yourself.
In the windows search bar, type virus and threat protection, click on it.
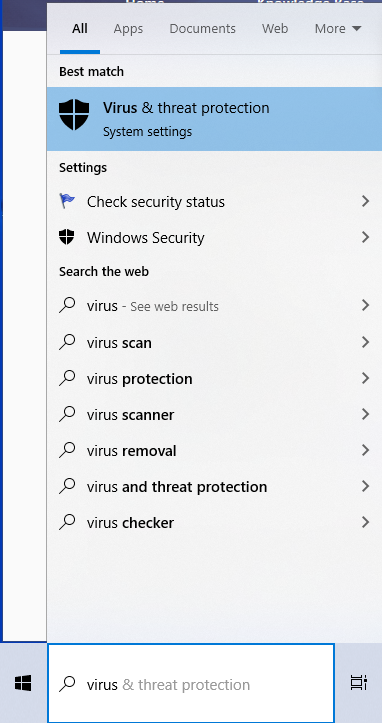
Click Quick Scan
Once the scan is complete, go back to the not connecting troublehsooting guide (start at step 5).
If
your still having issues, open a ticket by using the Bot in the bottom
right hand corner, select DESD - Tech Support, and follow the prompts.
To avoid confusion, please do not open more than one ticket.
Global Protect - SSO Password Reset
To reset your SSO Password (some people might refer to it as their Global Protect Password), please follow the steps below:
11. Close all your internet browsers, restart your computer, and try connecting to Global Protect.
- Open an incognito web browser (click on three dots in the upper right corner > select New Incognito Window)
- Copy and paste the url: https://pwdmgmt.intuit.com/changepassword
- Input Intuit SSO userid (example TH123456)
Special Note: This information was sent to you in your @omnigba.com email. If you dont have it, post a message in your Teams channel asking for help with your client credentials and someone will reach out to you.
If correct: Great, we've found you!
If incorrect: We weren't able to find a match for what you entered. - Click on Forgot Password?
- Input userid
This is two letters followed by 6 digits (example AA123456) - Input Email ID
This will be your @omnigba.com email address. Example: firstname.lastname@omnigba.com - Imput Partner Employee ID
This is either a CO or CNX followed by numbers. Example: CO123456
If entering the CO# or CNX# doesn't work please enter just the numbers. Example: 123456
Special Note: If you dont know your client credentials, post a message in your Teams channel and someone will assist you.
If incorrect: Oops, it looks like at least one of your answers didn't match what we have on file for you. - Approve PingID
- Create new password using the criteria below
- Click on Next
Please note that passwords must:
- Be between 8 and 20 characters
- Contain at least 1 upper case letter (A-Z)
- Contain at least 1 lower case letter (a-z)
- Contain at least 1 of these characters (!, @, #, $, %, ^, *)
- Contain at least 1 numeric character
- Must NOT contain your user id
- Must NOT contain your First, Last or Middle name
Related Articles
Global Protect - Not Connecting and Expert Tool Please Connect Error
These steps are for Windows computers and for the error message below (click here if you use MAC). Most issues can be fixed by verifying these steps. For your benefit, follow these steps closely. Special Note: This article is already assuming you ...Global Protect - SSO Password Reset
To reset your SSO Password (some people might refer to it as their Global Protect Password), please follow the steps below: Open an incognito web browser (click on three dots in the upper right corner > select New Incognito Window) Copy and paste the ...Global Protect MAC ONLY - Installing and Reinstalling Global Protect
Big Sur, Monterey, and Sonoma are approved to use Global Protect (this is subject to change). Please follow the steps below for uninstalling and re-installing Global Protect How to Uninstall Global Protect Step 1: Go to your downloads folder Step 2: ...Global Protect MAC ONLY - AVG Install, Security Scan, Not Connecting
Intuit Global Protect for MAC ONLY requires a 3rd Party antivirus to be downloaded to your device. If you have a WIndows PC, please click on this link and you will be redirected. This article will explain how to do the following: Install AVG Run ...Global Protect MAC ONLY - Big Sur/Monterey Download Registry Key
The following steps need to be completed in order to download the registry key on your device. After the registry key has been downloaded you can then proceed with using or downloading Global Protect. Step 1: Download Intuit_BYOD.zip Scroll to the ...