General - Updating DNS
Occasionally websites/applications will not load. This can happen for a variety of reasons. One solution is to change your DNS settings.
Step 1: Right click on the Start Menu and click Settings
Step 2: Click Network & Internet
Step 3: You should be on the Status Screen. Beneath Wi-Fi is Properties. Please click it.
Step 4: Scroll down to IP settings and click Edit
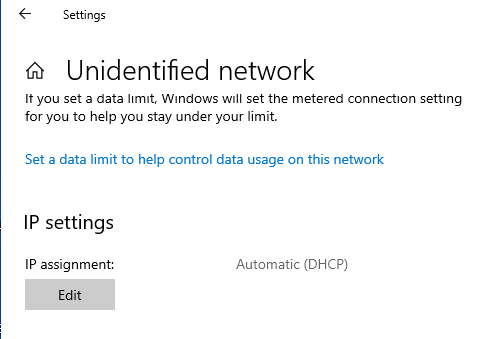
Step 5: Click the drop down and change to Manual.
Step 6: Turn on IPv4. In preferred DNS put 8.8.8.8 and in Alternate DNS put 1.1.1.1 and click Save.
Step 7: You may need to click Status, then go to Ethernet and click Properties.
Step 8: Repeat steps 4-6. Close out of all your internet browsers and applications. Then try accessing the website/application you were having issues with.
Related Articles
Getting Started with the Omniverse - Updating Windows PCs
Windows Updates Frequently Asked Questions Why should I regularly update my PC? How do I check for updates on my Windows PC? Should I install optional updates? Do I need to restart my PC after installing updates? Updating Your Windows PC At Omni, you ...MFA - Updating Password
This article will assist you with the process and steps to change, update, or reset your MFA password. Steps that must be completed through a desktop screen are displayed on a PC screen. Steps that must be achieved through a mobile device are ...Project Information- Updating Personal Information on Omni's Dashboard
1. Login to your Omni Interactions profile. 2. From the Welcome page, click on Dashboard next to your name. 3. From your Dashboard, click Update Your Profile. 4. From the Your Profile page, make any necessary changes to your personal information and ...General - Audio/Headset Issues
Special Note: If you logged into office.com with MFA, click this link to see a video explaining these steps: Audio Issues.webm Audio/Headset issues can happen for a variety of reasons. Two of the biggest reasons for audio issues are internet speed ...General - Browser Reset/Omni Email Not Displaying
Hello, If you were working previously, please attempt a settings browser reset: Note: this WILL NOT affect your saved passwords or bookmarks. Assuming you are using Chrome as your browser: 1. Click on the 3 dots in the upper right-hand corner 2. Then ...