DLJs - How to Guide
This document will provide information on the process steps and procedures for navigating and completing tasks within the Digital Learning Journals (DLJs). Please select the task you would like to achieve in the DLJ from the 'On This Page' section on the right of this article and follow the appropriate steps for the task or function you would like to complete within the DLJ.
This Digital Learning Journal Video collection will allow you to view how to complete these procedures or tasks in action. If you would prefer to follow the steps at your own pace, you may use the instructions below.
DLJs - How to Take Attendance
Step 1. Select the Attendance App on the right side of your DLJ Home Page.
Step 2. Select the Client, Program, Wave, and Class for your specific Certification class.
Step 3. Verify that your Omni email shows within the LXG section of the DLJ. Please Note: If you do not see your Omni email or someone else's, contact your Delivery Manager immediately.
Step 4. Select the Date you would like to take attendance.
Step 5. Select the GBAs you would like to take attendance for; this bulk action can be completed for a maximum of 50 GBAs.
Step 6. Ensure the correct attendance date is selected; select the Attendance Type drop-down arrow.
Step 7. Select the appropriate Attendance Type for your GBAs.
If you would like more information on the available Attendances types you can view the article: DLJ Attendance Options by clicking on the hyperlink.
Step 8. Select Save to save attendance for your GBAs.
DLJs - How to Edit Attendance Records
Step 1. Select the Classes option on your DLJ Home Page.
Step 2. Select the Attendance Tab for your class, then select the GBA you want to edit the attendance record for.
Step 3. Click on the Edit pencil icon to begin the editing process.
Step 4. Ensure that you have selected the correct GBA and class you would like to edit the attendance record.
Step 5. Click within the Attendance Type section to open the attendance type drop-down menu.
Step 6. Select the Attendance Type you would like to edit for your GBA.
Step 7. Click on Save to save the new attendance record.
DLJs - How to Delete Attendance Records
Step 1. Select the Classes option on your DLJ Home Page.
Step 2. Verify that you are within the Attendance section for your class.
Step 3. Select the GBA you want to remove an attendance record for by clicking the radio button in front of their name.
Step 4. Click the Delete Attendance option to remove the attendance record.
DLJs - Attendance Errors
Step 1. Locate the GBA that shows Multiple Attendance Records; this is shown by a 'Show' icon next to their name
Step 2. Click on the 'Show' Icon to receive the Attendance pop up Menu
Step 3. Click on the trashcan or 'Delete' icon next to the attendance option that no longer applies to remove the duplicate attendance.
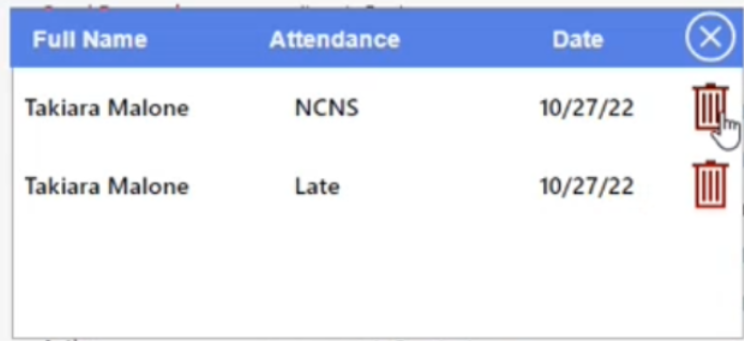
DLJs - How to Change the Certification Status
Step 1. Select the Classes option on your DLJ Home Page.
Step 2. Verify that you are within the Enrollment section for your class.
Step 3. Select the GBA or group of GBAs you want to change the Certification Status by clicking on the radio button in front of their names.
Step 4. Click on the Edit pencil icon to begin changing the Certification Status.
Step 5. A new window will open for selecting the appropriate Certification Status for your GBA/s.
Step 6. Select the Certification Status you would like to mark your GBA/s as.
Step 7. Select Save to save your selected Certification Status change.
DLJs - How to View a GBA Profile
Step 1. Select the GBA option on your DLJ Home Page.
Step 2. Select the GBA profile you want to view by clicking on their name.
Step 3. Please verify you are within the correct GBA profile by viewing their name in the top right-hand corner.
Step 4. View your GBA's email address, and preferred contact number in the Personal Info section.
Step 5. Leave Notes, add Activity tasks, and view Certification Enrollments, and Attendance records using the Tab options in your GBA's profile.
DLJs - How to Complete Daily Journals
Step 1. Select the Classes option on your DLJ Home Page.
Step 2. Verify you are within the correct class.
Step 3. Select the + New Daily Journal option.
Step 4. Complete all mandatory fields marked with a red asterisk (*). Select the date you are completing the Daily Journal for.
Step 5. Verify you are completing the Daily Journal for the correct class.
Step 6. Enter accomplishments in the Today's Wins section.
Step 7. Enter topics from your agenda you were able to successfully cover in the Today's Topics Covered section.
Step 8. Enter any tools access issues Omni's or the Client's with the GBA's name and the tool itself in the Tech Issues Impacting Class section.
Step 9. Enter any questions or tasks from GBAs you may need to research first or saving for later in the Parking Lot Items section.
Step 10. Enter where you plan to start on the agenda, and any opportunities or improvements for the upcoming day, in the Journal Details (Tomorrow) section.
Step 11. Click Save to save all of the entries you have made within the Daily Journal section.
Related Articles
Teams Webinars for Delivery Managers
This article will provide information on Teams Webinars that will now be used for Certification Classes on the Omni Platform. Please review the information below as needed. Introduction to Teams Webinars Webinars provide different features from ...