Communicating in the Omniverse - Microsoft Teams Setup
You need to have Microsoft Authenticator (MFA) installed and set up on your mobile device before installing and downloading Microsoft Teams. If you haven't installed and set up MFA, please visit this article first MFA- Installing & Setting up Microsoft Authenticator (MFA) & Setting Permissions.
This article will assist you in downloading and installing Microsoft Teams, the most common communication form we have here at Omni.
Install & Download MS Teams
Step 1: Open the Microsoft Teams Desktop Downloader
Click on the Microsoft Teams Desktop Downloader Link above and select the Download Teams for work or school option.
Step 2: Open Teams
Open your Windows File Explorer and click on the Downloads option; then select the Microsoft Teams icon. This will automatically start the installation process for Microsoft Teams, this may take up to 5 minutes.
Logging into Teams
Step 1: Enter your Email
Enter your Omni GBA Email Address on the Sign in screen through Teams; then click the Next option.
Step 2: Enter your Omni SSO Password
On the Enter Password Screen enter your Omni SSO Password; this is the same password that is used for MFA.
Step 3:
Using Teams
So you've installed Teams and you're ready to start using it. Teams is a powerful collaboration platform that offers a variety of
features to help teams communicate, collaborate, and stay organized.
Here's a brief tutorial on the many ways you can use it:
Chat
Teams allows you to chat with individuals or groups within your
organization. You can send text messages, emojis, GIFs, and even attach
files directly in the chat. To start a chat, simply click on the "Chat" tab on the left sidebar and
select the person or group you want to chat with. Type your message in
the chat box at the bottom and hit enter to send. You can also attach
files, add emojis, and format your messages using the toolbar options.
Meetings
Teams makes it easy to schedule and join virtual meetings. You can host
audio, video, and web conferences with your team members, whether
they're in the same office or working remotely. To schedule a meeting, click on the "Calendar" tab and select "New
meeting." Fill in the meeting details such as title, date, time, and
attendees, then click "Send" to invite participants. To join a meeting,
simply click on the meeting link or join directly from the calendar tab
at the scheduled time.
Channels
Channels are dedicated spaces within a team to organize conversations
and files around specific topics or projects. You can create channels
for departments, projects, or any other purpose to keep discussions
focused and organized. To create a new channel, click on the "Teams" tab, then select the team
where you want to create the channel. Click on the ellipsis (...) next
to the team name, and choose "Add channel." Give your channel a name and
description, then click "Add" to create it. You can then start
conversations and share files within the channel.
File Sharing
Teams integrates with Microsoft Office 365, allowing you to share and
collaborate on files in real-time using applications like Word, Excel,
and PowerPoint. You can access and edit documents directly within Teams
without switching between different tools. To share a file, click on the "Files" tab within a chat or channel, then
click "Upload" to select a file from your computer or choose from your
existing files. Once uploaded, you can click on the file to open, edit,
or share it with others.
Integration with Apps and Services
Teams integrates with a wide range of third-party apps and services,
such as Trello, Asana, and GitHub, allowing you to bring all your
favorite tools into one centralized location. You can add tabs for these
apps in your channels to streamline workflows and access information
easily. To add an app or service, click on the "+" icon next to the tabs in a
channel and select the app you want to add from the list of available
options. Follow the prompts to configure the app and add it to your
channel as a tab.
Collaborative Editing
Teams supports collaborative editing in real-time, allowing multiple
team members to work on documents simultaneously. This feature is
particularly useful for brainstorming sessions, project planning, and
document reviews. To collaborate on a document, click on the "Files" tab within a chat or
channel and select the document you want to edit. Click on the ellipsis
(...) next to the file name and choose "Open in SharePoint" or "Open in
Desktop app" to start editing. Your changes will be synced in real-time
with other collaborators.
@Mentions and Notifications
You can use @mentions to get someone's attention in a chat or channel.
Teams also provides customizable notifications, so you can stay informed
about important updates and messages without being overwhelmed by
constant alerts. To mention someone in a chat or channel, simply type "@" followed by
their name and select them from the list of suggestions. They will
receive a notification highlighting the message directed to them. You
can customize your notification settings by clicking on your profile
picture and selecting "Settings" > "Notifications."
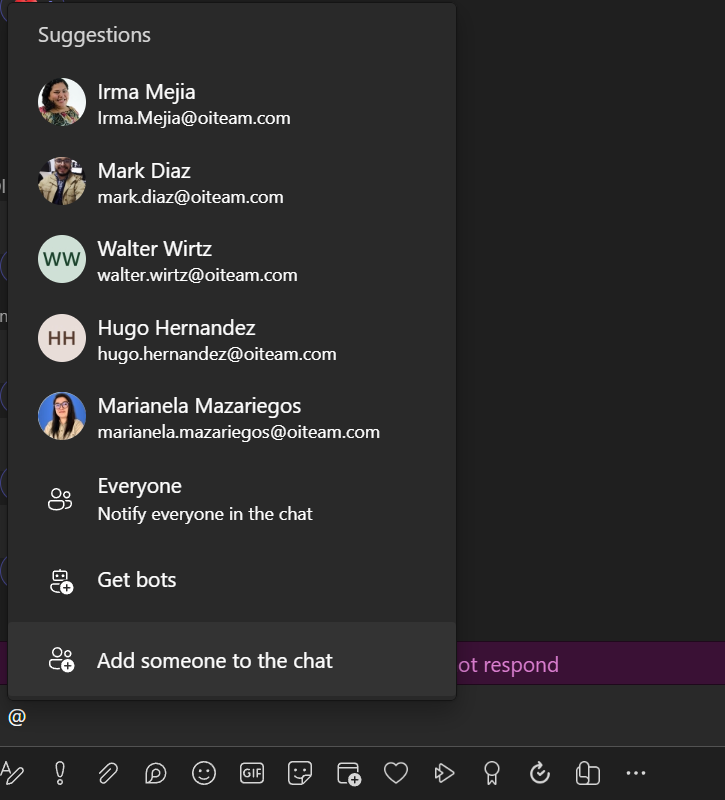
Search and Filter
Teams offers robust search capabilities, allowing you to quickly find
messages, files, and other content across your teams and channels. You
can also filter search results by type, date, and other criteria to
narrow down your results. To search for content, click on the search bar at the top of the Teams
app and enter your search query. You can filter search results by type
(messages, files, people) and use additional filters to refine your
search criteria.
Mobile Apps
Teams is available on mobile devices, allowing you to stay connected and
productive while on the go. You can access all the same features as the
desktop version, including chat, meetings, and file sharing. To use Teams on your mobile device, download the Microsoft Teams app
from the App Store (iOS) or Google Play Store (Android). Sign in with
your Microsoft account or organizational account to access your teams,
chats, and meetings on the go.
Security and Compliance
Teams provides enterprise-grade security features, including data
encryption, multi-factor authentication, and compliance with industry
regulations such as GDPR and HIPAA. You can also set up data loss
prevention policies to protect sensitive information. Teams provides built-in security features such as data encryption,
multi-factor authentication, and compliance with industry regulations.
You can configure security settings and compliance policies from the
Microsoft 365 admin center to meet your organization's specific
requirements.
Related Articles
Communicating in the Omniverse - Microsoft Teams Setup
You need to have Microsoft Authenticator (MFA) installed and set up on your mobile device before installing and downloading Microsoft Teams. If you haven't installed and set up MFA, please visit this article first MFA- Installing & Setting up ...Microsoft Teams Teams & Channels
Microsoft Teams Meetings and Chats Teams & Channels Step 1: Meetings and Chats Demo Click on the link above to access the Meetings and Chats Demo directly from Microsoft Teams. Once complete you may view the video below for more information. Click on ...Microsoft Teams Teams & Channels
Microsoft Teams Meetings and Chats Teams & Channels Step 1: Meetings and Chats Demo Click on the link above to access the Meetings and Chats Demo directly from Microsoft Teams. Once complete you may view the video below for more information. Click on ...Microsoft Teams - Level II Information
Microsoft Teams Meetings and Chats Teams & Channels Step 1: Meetings and Chats Demo Click on the link above to access the Meetings and Chats Demo directly from Microsoft Teams. Once complete you may view the video below for more information. Click on ...Microsoft Teams - Level II Information
Microsoft Teams Meetings and Chats Teams & Channels Step 1: Meetings and Chats Demo Click on the link above to access the Meetings and Chats Demo directly from Microsoft Teams. Once complete you may view the video below for more information. Click on ...